Créer un sommaire manuel peut être une tâche ardue, surtout lorsque le document est long et complexe.
Non seulement cela demande beaucoup de temps, mais les risques d’erreurs dans les numéros de pages sont élevés.
Heureusement, l’utilisation d’un sommaire automatique simplifie grandement ce processus, tout en garantissant une précision optimale.
Voici un guide complet pour générer un sommaire automatique dans Word et optimiser votre productivité.
Qu’est-ce qu’un Sommaire Automatique ?
Un sommaire est une synthèse organisée des grandes sections d’un document. Il présente les titres principaux et leurs numéros de page correspondants. En fonction de sa taille, générer un sommaire manuellement devient de plus en plus difficile.
Microsoft Word permet de créer ce sommaire automatiquement, évitant ainsi des heures de travail fastidieux.
Pour qu’un sommaire automatique fonctionne, chaque titre du document doit être formaté avec des styles prédéfinis. Ces styles hiérarchisent les titres et sous-titres, garantissant une structure cohérente et facile à naviguer.
- Titre principal : Style « Titre 1 »
- Sous-titre : Style « Titre 2 » ou inférieur
La clé du succès réside dans la cohérence : les titres de même niveau doivent partager le même style.
Comment Formater les Titres
- Sélectionnez le titre : Cliquez sur le texte à styliser.
- Appliquez un style : Rendez-vous dans la barre d’outils, cliquez sur « Styles » et choisissez le style approprié (par exemple, « Titre 1 »).
- Personnalisez si nécessaire : Vous pouvez modifier la police, la taille ou la couleur en cliquant sur « Modifier le style ».
En adoptant ce format dès le début de la rédaction, vous gagnerez un temps précieux et éviterez les incohérences lors de la génération du sommaire.
Génération du Sommaire Automatique
Une fois vos titres formatés dans Word, insérer un sommaire automatique devient un jeu d’enfant.
- Positionnez le curseur : Cliquez sur la page où vous souhaitez que le sommaire apparaisse, généralement après la page de garde ou l’introduction.
- Accédez aux options : Dans l’onglet « Références » de la barre d’outils de Word, cliquez sur « Table des matières ». Cette option se trouve généralement à gauche de l’écran.
- Validez : Une fois vos options définies, cliquez sur « OK ». Word générera automatiquement le sommaire à l’emplacement sélectionné.
- Personnalisez votre sommaire : Sélectionnez « Table des matières personnalisée » pour ajuster des éléments comme :
- Les niveaux de titres à afficher.
- Les caractères de suite (par exemple, des points ou des lignes entre les titres et les numéros de page).
- Le format général du sommaire.
Mettre à Jour le Sommaire
Les documents évoluent, et les modifications de titres ou de contenu doivent être reflétées dans le sommaire.
- Faites un clic droit sur le sommaire.
- Sélectionnez « Mettre à jour la table ».
- Choisissez entre « Mettre à jour uniquement les numéros de page » ou « Mettre à jour toute la table ».
Cette méthode garantit un sommaire à jour, sans erreurs.
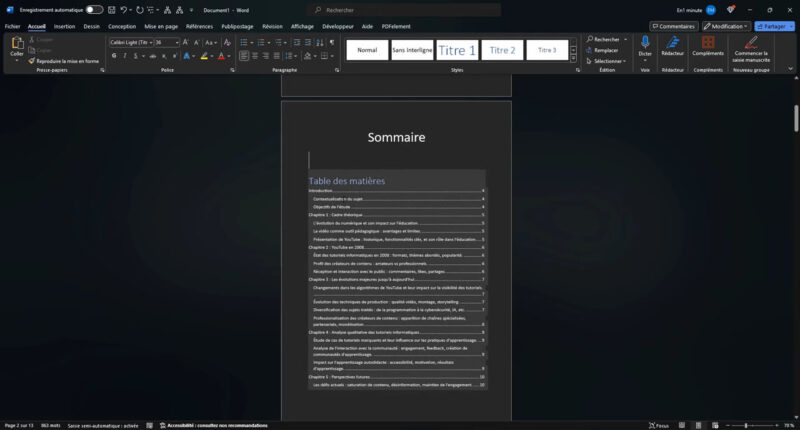
Utiliser un Modèle Existant
Travailler avec un modèle qui inclut déjà un sommaire peut vous faire gagner un temps précieux.
Cette approche est particulièrement utile pour les documents récurrents, comme des rapports d’entreprise, des mémoires universitaires ou des présentations professionnelles, où le format général reste constant mais le contenu évolue.
Plutôt que de recréer un sommaire à chaque itération, utilisez le sommaire existant comme base et adaptez-le aux nouvelles sections de votre document.
Étapes pour Adopter un Modèle Existant
- Importez le modèle : Commencez par ouvrir le fichier modèle qui contient déjà un sommaire préconfiguré. Vérifiez que le sommaire est basé sur des styles de titres cohérents (par exemple, « Titre 1 », « Titre 2 », etc.).
- Vérifiez les styles des titres : Parcourez votre document pour vous assurer que tous les nouveaux titres sont formatés conformément aux styles définis dans le modèle. Par exemple, un titre principal doit être assigné au style « Titre 1 », et ainsi de suite pour les sous-sections.
- Ajoutez ou modifiez le contenu : Insérez les nouvelles sections ou mettez à jour celles existantes dans votre document tout en respectant la hiérarchie des titres.
- Mettez à jour le sommaire : Une fois les modifications effectuées, cliquez sur le sommaire existant, faites un clic droit, puis sélectionnez « Mettre à jour la table ». Deux options s’affichent :
- Mettre à jour uniquement les numéros de page : Si le contenu reste inchangé, mais que la pagination a évolué.
- Mettre à jour toute la table : Pour refléter les changements dans les titres ou leur organisation.
Pourquoi Opter pour un Sommaire Automatique ?
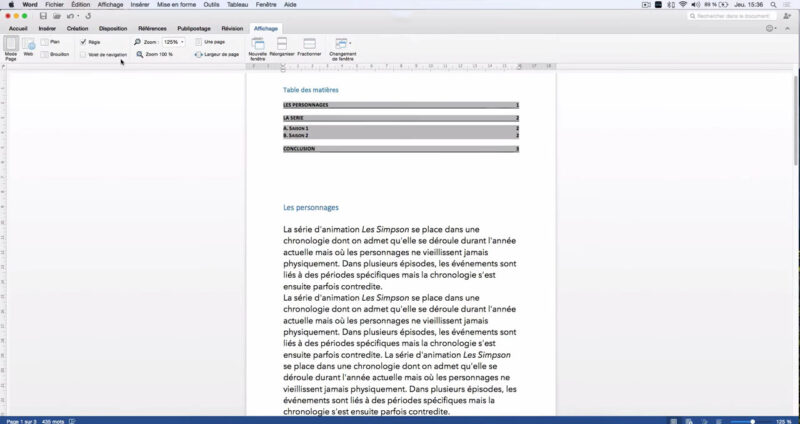
- Précision accrue : Plus d’erreurs dans les numéros de page.
- Personnalisation facile : Ajustez les niveaux et le format sans effort.
- Flexibilité : Idéal pour les rapports, mémoires ou comptes rendus.
Conclusion
En conclusion, utiliser un modèle existant avec un sommaire préconfiguré est une méthode simple et efficace pour gagner en productivité.
Cela vous permet de consacrer plus de temps au contenu réel du document plutôt qu’à sa mise en page.
Pour des projets récurrents ou complexes, cette technique est indispensable pour garantir un rendu impeccable tout en économisant un temps précieux.

